L ast post we looked at how to add an entry. This time we will look at how to disable or delete certain entries
Step 1:
Start System Configuration: Press “Win + R” and type “msconfig” and hit enter
Step 2:
Go to Startup tab and check/uncheck what you dont want to start up with Windows and click OK. Done!
Unchecked programs wont start on the next reboot
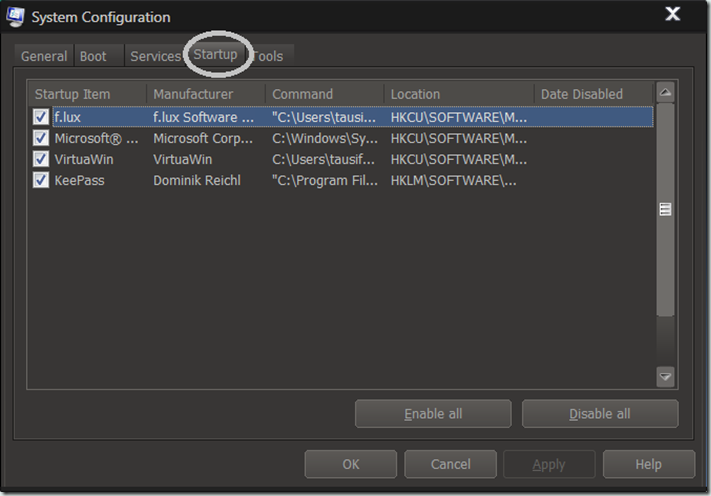
Comments
Post a Comment